- January 7, 2022
- Posted by: TechTAR Solutions
- Categories: Excel Pivot Table and Charts, Microsoft Excel
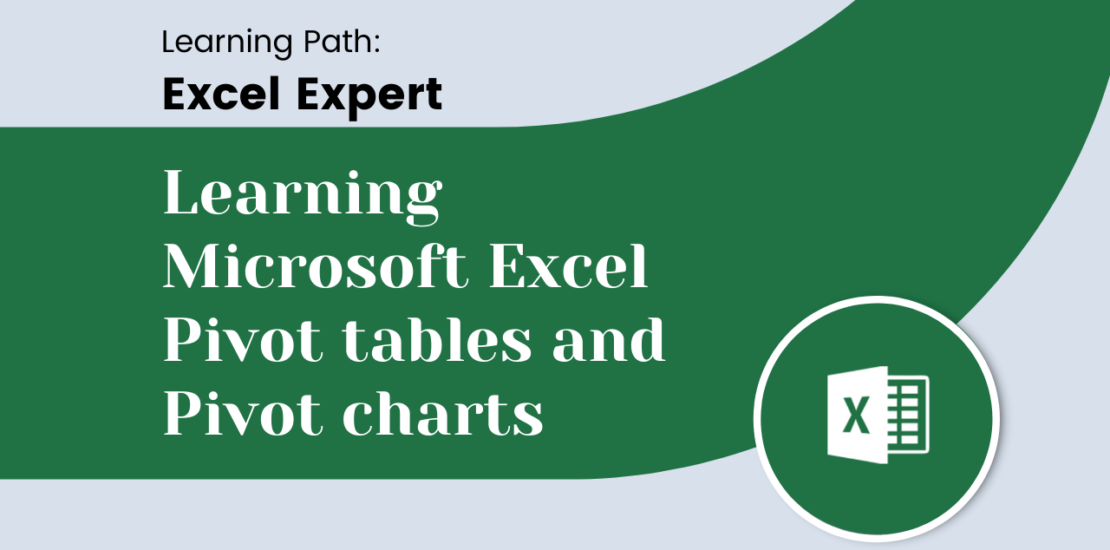
Microsoft Excel’s Pivot tables and Pivot charts allow you to analyze data from multiple perspectives, helping you to understand and use your data more effectively. Learn how to create pivot tables and pivot charts with these step-by-step guides.
How to create a pivot table in Microsoft Excel
To create a pivot table, click anywhere on your table. Then select PivotTable from the insert menu. This will open a dialog box titled Create PivotTable.
- The first step is to choose your data range (the spreadsheet cells you want to analyze), so select that range now. To do so, highlight your data with your mouse by dragging over them or just select them in the normal way (with an arrow). Click OK when done.
- When you’re done selecting your data range, a new sheet should pop up labeled PivotTable Fields List. Select any fields (columns) that you want to be displayed in your pivot table.
- Finally, give your pivot table a name for easy reference later on if need be. And that’s it! Your pivot table should appear.
How to create a pivot chart in Microsoft Excel
- Open up your pivot table, then go to Insert > Pivot chart.
- Give your chart a name, select how you want to see it (in a new window or embedded in your sheet), then click OK.
- Select where you want your data displayed on your chart, then click OK again to create it!
- You’re done! Now that you know how to build pivot charts in Excel, feel free to add them wherever they’ll be most useful.
Do you have any tips for our readers? Let us know below in comments.
How to use the results of a pivot table in Microsoft Excel?
There are two ways to access a pivot table result in Excel.
Method 1:
For example, if you create a pivot table that organizes data based on product color (green or red), you can use its resulting fields to generate a pivot chart that shows green and red products side by side. Insert slicer and When you select any cell in your slicers, its results appear in a pivot table and pivot chart simultaneously.
Method 2
This method allows you visually highlight what stands out from your pivots table by using conditional formatting. Conditional formatting lets you change how a cell looks based on its contents. You don’t need advanced coding skills to make important changes to your spreadsheet look appealing.
Just some basic formatting knowledge and a few minutes of time.
